
前回の記事で、邪魔な表示を消すという事を行い、スッキリした印象のブログに仕上げました。
スッキリしたのは良いのですが、やっぱりちょっと寂しい。
なので、今回はスッキリだけど少し個性を出せるカスタマイズ、サイトのロゴ画像の変更と、キャッチフレーズ、サイトのアイコンの設定を行なっていきましょう。
サイトのロゴ画像
まず、サイトのロゴ画像の変更を行います。
サイトのロゴとは、どこの事を指すかと言いますと、ここの事ですね。
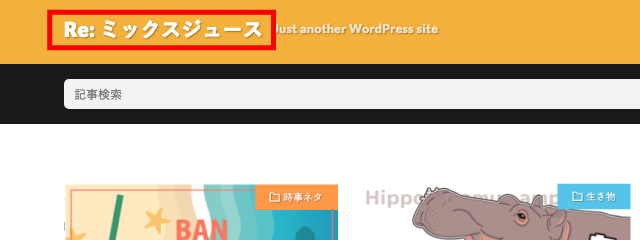
何もしないと唯の文字だけの状態です。
今回はこういったものを用意しました。

そう書かれていますので、その通り用意しました。
※背景に分かりやすくオレンジ色をつけていますが、透過させたpng形式なので、実際は白の部分だけです。
これをこちらから設定しましょう。
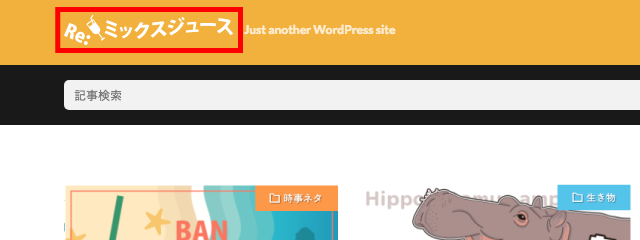
どうですか?文字だけよりは、少し個性的になりましたね。
追記(2019年3月19日)
現在使用しているサイトロゴは以下のものになります。

PhotoshopやIllustrator等を利用している方は、Adobeにある変わったフォントを使うだけでちょっとしたオシャレな印象を付けられるようにもなりますね!
キャッチフレーズ
次にキャッチフレーズをつけました。
このブログの謳い文句煽り文句となる部分ですね。
WordPressを導入してすぐは大体どんなテーマでも「Just another WordPress site」となっています。
これはすぐにでも変更しなければいけません!
確かにまだ“ありふれたサイト”かもしれませんが、“ありふれたサイト”で終わろうとは思いません。
なので、どんなサイトか一発で分かるような内容にしたいところですが、なかなか雑記のブログでキャッチーな文言が思い浮かびませんね。
当ブログの名前「Re: ミックスジュース」と雑記という事から、「色々混ざって面白いブログ」といったところでつけてみましょう。
センスが無くてすいません…。
と、今回はキャッチのクオリティーがメインではなく、どうやって設定するかが大事です。
こちらから設定しましょう。
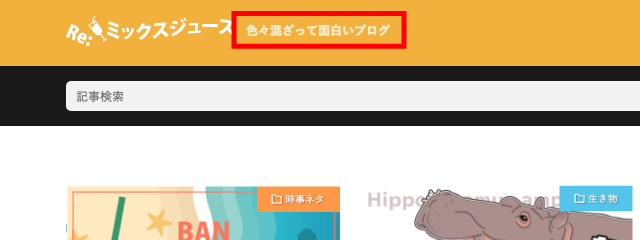
どうですか?先程のサイトのロゴ画像の隣に表示されましたね。
これで、一先ずこのブログの趣向は表現出きたのではないでしょうか?
サイトアイコン
最後にサイトアイコンを変更しましょう。
これはアドレスバーやタブ、ブックマークした時に表示されるアイコンですね。
こちらにはこういったものを用意しました。

特になくても問題はありません。
しかし、
タグを開き過ぎてアイコンしか表示されていない状況では、アイコンを頼りにタグを開かないといけません。
そういった探しやすさもそうですが、何より「信頼性の高いサイト」な印象を持ちませんか?
ですので、なるべく設定しておきましょう。
と書かれていますので、今回もその通り用意しました。
ロゴ画像と同じようにこちらから設定しましょう。
どうですか?今現在この記事を開いているタブにも表示されていると思いますので、確認してみてください。
スマホやタブレットからご覧の方はパッと見て分からないと思いますので、ご了承下さい。
一度ブックマークして確認してみてください。
「え、その手には乗らないぞって?」
誘導がバレましたか!
分かりました、もっといい質やいい情報のものがご提供出来るようになりましたら、その時は是非ブックマークして下さい!
追記(2019年3月19日)

左の様にサイトのロゴを本格的に作ってみましたが、アイコンとするには右の様なものの方がいいかもしれませんね。
まとめ
前回の記事と合わせて、WordPress、中でもテーマをLION MEDIAにした方に向けての最初のカスタマイズをお送りしました。
まだまだほんの第一歩のカスタマイズですが、まずサイトの顔とも言うべき部分がこれで作れたのではないでしょうか?
私の場合、ブログの内容に様々なカテゴリーが含まれていますので、ある程度タイトルもキャッチフレーズも適当につけましたが、あるジャンルに特化した内容のブログを展開されている方の場合、より分かり易いタイトルとキャッチフレーズが必要になってくると思います。
私の場合、
今すぐにでも「仮想通貨」の事を知りたい方が訪れようとは思わないでしょう。
ですので、あるジャンルに特化したブログの開設をされている方は、必ずトップページで集客出来るようなタイトルやキャッチフレーズにしましょう。







